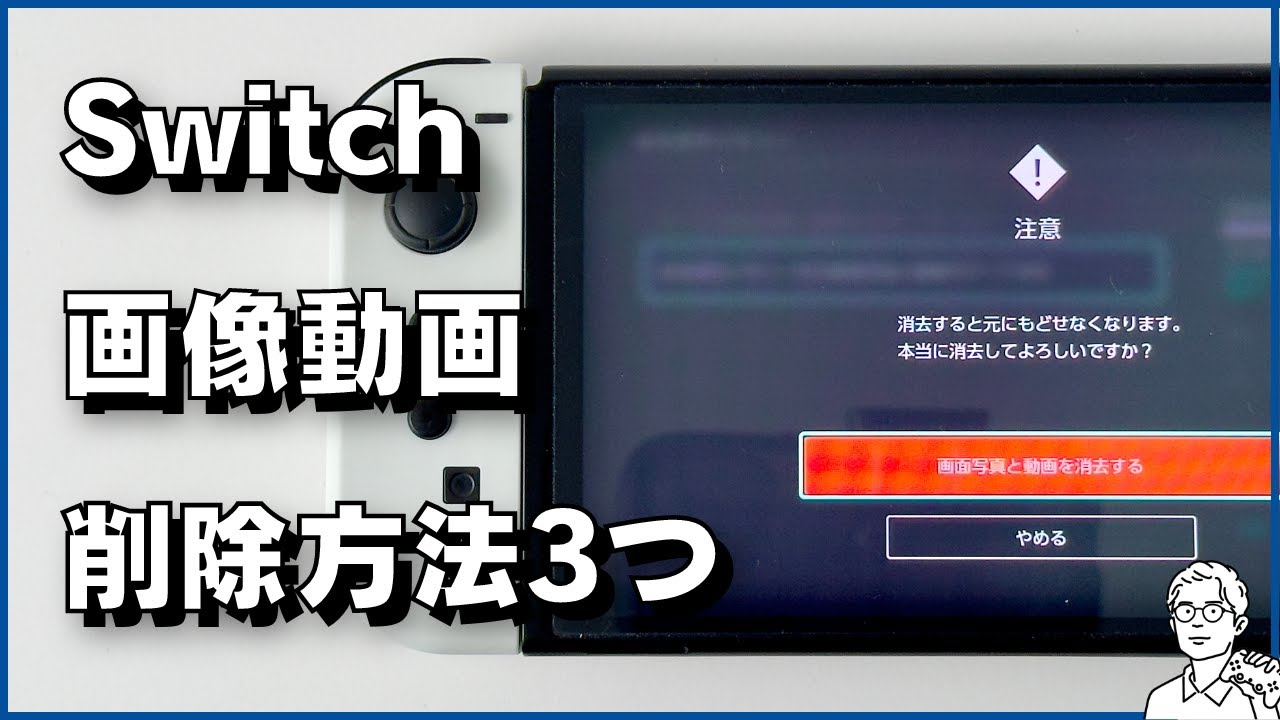Nintendo Switch のスクリーンショット機能で撮影した画像や動画は「アルバム」に保存され、いつでも確認でき、不要と判断すれば消去ができます。
消去する方法は次の 3 つ。
古い画像・動画を消去することで、本体または microSD カードの空き容量を増やすことができます。この記事で削除手順を詳しくご紹介するので、空き容量不足に悩む方はぜひご参考にしてください。
1. アルバムで 1 枚ずつ「消去」する
Switch で撮影した画像・動画を 1 枚ずつ確認しながら整理したい場合は、次の方法で消去してください。
1. Switch の「アルバム」を開きます。
2. 消去したい画像・動画で「Aボタン」を押します。
3. 拡大表示されるので、消去したい場合は[Xボタン]で「消去する」を実行します。
同様の手順で、画像や動画を 1 枚ずつ消去ができます。
2. アルバムで「えらんで消去」する(最大100枚)
画像や動画を 1 枚ずつ消去するのが面倒な場合は、「えらんで消去」しましょう。最大 100 枚まで一括で消去できます。
1. Switch の「アルバム」を開きます。
2. [Xボタン]で「えらんで消去」を実行します。
3. 消去したい画像・動画で「Aボタン」を押して選びます。
画像が小さくて見にくい場合は、「+ボタン」で拡大表示しましょう。
1 枚ずつ「Aボタン」を押して選択するのが面倒であれば、「Aボタン」を押したまま、方向キーの上下を入力すると、1行ずつ(5枚ずつ)選択ができます。
そのまま方向キーを上下に動かすと、最大 100 枚まで一気に選択ができます。
4. 消去したい画像・動画を選択したら、画面右側の「消去する」を実行してください。
同様の手順で、画像や動画を 100 枚ずつ消去ができます。
3. 設定の「データ管理」ですべて削除する
アルバム内に膨大な量の画像・動画が保存されている場合は、まとめて削除することもできます。画像・動画を確認する必要がなく、すぐにでも一括で削除したい場合は、この方法で整理しましょう。
1. Switch の「設定」を開きます。
2.[データ管理]>[画面写真と動画の管理]の順に操作。
3. 「本体保存メモリー」または「SDカード」を選択。
※microSD カードが本体に挿さっていない、データが保存されていない場合は、「SDカード」は選択できません。
4. 「画面写真と動画をすべて消去」を選択。
5. 確認画面が表示されるので「画面写真と動画を消去する」を実行。
以上で、一括で削除できました。

読んでいただき ありがとうございます!次に読みたい
-

Switch の画像や動画をスマホに送る方法と送れないときの対処法
2024/6/13
-

Switchのゲームカード売却時はセーブデータを削除する?
2023/9/28
-

初期化以外にやることは?Switch本体を売る前に確認したい6つの作業
2024/5/13