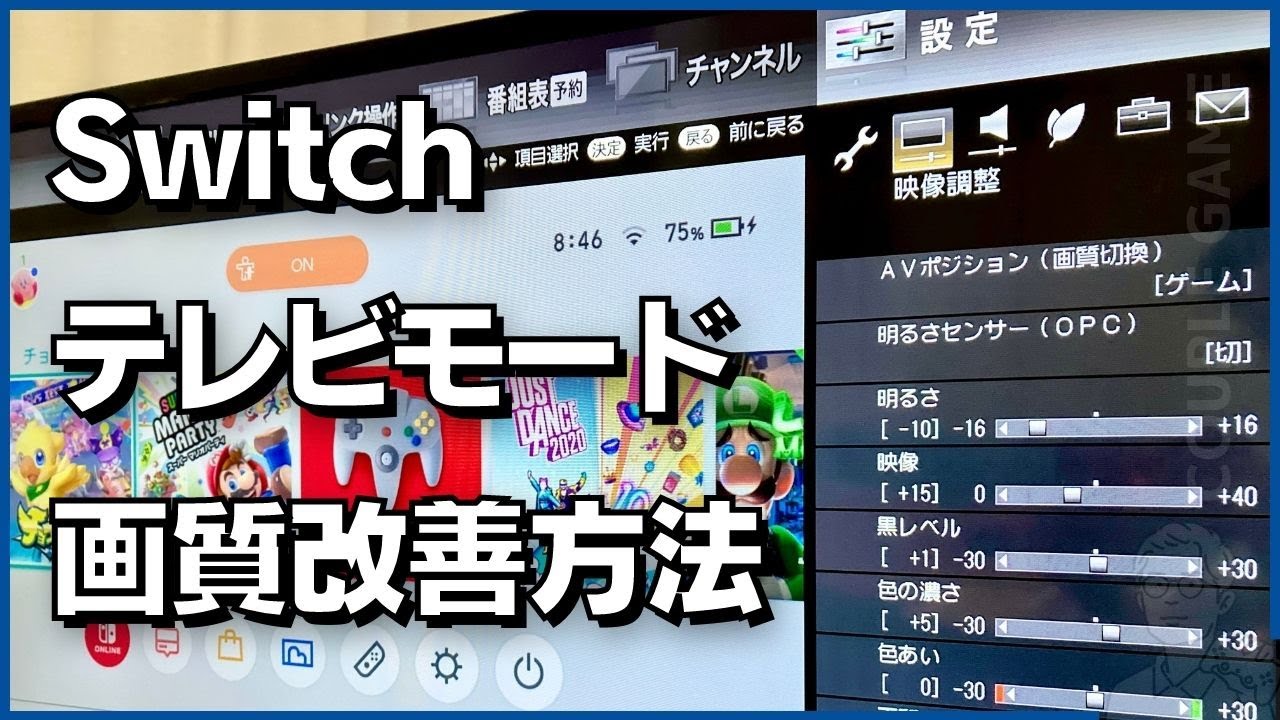Nintendo Switchをテレビにつなげると、「画質が悪い」「画面が見にくい」と感じることはないでしょうか。Switchは、自動で最適な画質になるように設定がされているはずですが、間違った設定にしてしまうと、画面が粗く見えることがあります。
テレビモードで画質が悪いと感じたら、Switch側で「テレビの解像度」「RGBレンジ」を変更することで改善されます。また、「映像モード」が変更できるテレビは、自分が見やすいと感じる設定にすることで、画面の見え方が改善されます。
テーブル・携帯モードの場合は、「テレビの解像度」「RGBレンジ」を変更することができませんが、「明るさ」や「あざやかさ」を変更することで、画面の見え方を改善できます。
この記事では、Switch側・テレビ側の各設定について詳しく解説しています。「もっとキレイな画面でプレイしたい」と考えているSwitchユーザーは、ぜひチェックしてください。
\ 動画でチェック /
画質を良くする方法の解説動画
-

Nintendo Switch Online7日間無料チケット入手方法と配布日【毎月更新】
今すぐ読む
テレビモードで画面の見え方を改善
任天堂のサポート窓口に「テレビモードの画質が悪いので、改善する方法はありますか?」と問い合わせたら、以下のような回答がありました。
お問い合わせの状況の場合、Nintendo Switchの「テレビの解像度」を「1080p」に変更して改善がないかご確認ください。
switchの設定→「テレビ出力」→「テレビの解像度」から変更が可能です。
「RGBレンジ」に関しては、「色空間」の設定となり、色の表現幅が変化します。
ただし、ご利用のテレビによって対応状況が異なるため、ご不明な場合は、「自動」のままご利用ください。なお、ご利用のテレビによっては、「1080p」の設定が表示されず、設定できない場合がございます。
その場合は、ご利用のテレビが「1080p」の入力に対応しているか、説明書やテレビのメーカー様にご確認ください。「1080p」に対応していないテレビの場合、対応しているテレビに接続いただくか、次に解像度が高い「720p」でご利用されることをご検討ください。
任天堂の回答にあるように、テレビモードで画質が悪いと感じたら、まず、Switch側の「テレビの解像度」や「RGBレンジ」を確認してください。
また、「映像モード」が変更できるテレビを使っている場合は、自分が見やすいと感じる設定にすることで、画面の見え方が改善されます。
テレビの解像度を変更
Switchは、テレビモードのときだけ解像度を変更できます。解像度とは映像の精細さを表すもので、この数値が低いほど、画質が粗くなってしまいます。
デフォルトでは、「自動」が選択されており、テレビにあわせて最適な(もっとも画質が良くなる)設定にされているはずですが、間違って低い解像度を選択していると、画質が悪くなってしまいます。
上写真は、解像度「480p」と「1080p」を比較したときの画面の見え方です。「480p」にすると、映像全体がぼやけて見えたり、拡大するとキャラクターや文字の輪郭がカクカクして見えますよね。一方の「1080p」は、全体的にくっきりと映っており、拡大しても画質の粗さを感じさせません。
解像度の設定は、HOMEメニューの[設定]>[テレビ出力]>[テレビの解像度]から変更ができます。
もし、「480p」「720p」が選択されていたら、「1080p」に変更しましょう。
なお、テレビによっては、「1080p」の設定が表示されず、設定できない場合があります。その場合は、テレビが「1080p」の入力に対応しているか、説明書やテレビのメーカーに確認してください。「1080p」に対応していないテレビであれば、対応しているテレビに接続するか、次に解像度が高い「720p」を選択しましょう。
RGBレンジを変更
テレビの解像度とあわせて確認したいのが、「RGBレンジ」の設定です。RGBレンジとは「色空間」の設定で、色の表現幅が変化します。この設定がモニター(テレビ)に合ってないと、画面が見えにくくなることがあります。
RGBレンジは、「自動」「フルレンジ」「リミテッドレンジ」から選ぶことができます。
上写真は、「フルレンジ」「リミテッドレンジ」を比較したときの画面の見え方です。「リミテッドレンジ」に設定すると、色の表現幅が制限されているため、白と黒が薄く表現されているのが分かるかと思います。一方の「フルレンジ」は、明暗差が高く、全体的にくっきりと映っています。
このように、テレビに合わせたRGBレンジに設定することで、画面の見やすさを改善できます。自分のテレビがどっちのRGBレンジに合っているかが不明な場合は、「自動」を選んでください。「自動」を選ぶと、テレビに最適なRGBレンジを自動的に選択します。
RGBレンジの設定は、HOMEメニューの[設定]>[テレビ出力]>[RGBレンジ]から変更ができます。
テレビの映像モードを変更
テレビによっては、テレビ側の設定で「映像モード」が変更できます。映像モードとは、複数の映像調整パラメーターを組み合わせたプリセットのこと。
用意されているプリセットはさまざまですが、一般的には「スタンダード(標準)」「ダイナミック」「シネマチック」「ゲーム」などがあり、好きなものを選択できます。
映像モードの設定は、テレビのモデルごとに異なります。そのため、ゲームをするときにどの映像モードが良いかといった断言はできません。ですので、さまざまな映像モードに切り替えて、自分が「一番 見やすい」と感じるものを選ぶと良いです。
なお、テレビの映像モードの設定に関しては、各メーカーで機能が異なるので、お使いのテレビの説明書などで確認してください。
テーブル・携帯モードで画面の見え方を改善
テーブルモードや携帯モードにしてあそぶとき、「解像度」や「RGBレンジ」の設定は変更できませんが、「明るさ」や「あざやかさ」を変更することで、画面の見え方を改善できます。
明るさを調整
ゲームをするとき、画面が暗いと見えにくくなります。適切な明るさに調整しましょう。
Switchでは、HOMEメニューの[設定]>[画面の明るさ]を選び、太陽マークのスライダーを左右に動かすことで、画面の明るさを調整できます。自分が見やすいと思う明るさに変更してみましょう。
※テレビモードで遊ぶときは、テレビ側の設定で明るさを調節してください。
ちなみに、ゲーム内の設定で画面の明るさや解像度を変更できるものもあります。「画面が見にくい」と感じたら、遊んでるゲームの設定をよく確認してみましょう。
「あざやかさ」を変更(有機ELモデルのみ)
Switch有機ELモデルは、画面の「あざやかさ」のオン・オフを切り替えられます。
一般的には、「あざやか(オン)」になっている方が見やすいと感じる方が多いですが、色の見え方には個人差があります。オン・オフを切り替えて、どちらが見やすいか比較してみると良いでしょう。
「あざやかさ」の設定は、HOMEメニューの[設定]>[本体]>[本体画面のあざやかさ]から変更ができます。
なお、画面のあざやかさは、テーブル・携帯モードでのみ有効になる機能です。テレビモードには影響がありません。
まとめ
Switchをテレビモードで遊んでいるときに、「画質が悪い」と感じたら、Switchの「テレビの解像度」を「1080p」に変更して改善がないか確認してみてください。それでも画面が見にくいと感じるのであれば、Switchの「RGBレンジ」が自動になっているかを確認したり、テレビの「映像モード」を切り替えて改善されるか確認しましょう。
テーブル・携帯モードで遊んでいるときに、画面が見にくいと感じるのであれば、「画面の明るさ」や「本体画面のあざやかさ(有機ELモデルのみ)」を調整してみましょう。
また、ゲーム内の設定で画面の明るさや解像度を変更できる場合があります。ゲームソフトの説明書などをチェックしてみてください。
-

Switchの超便利な機能・テクニックまとめ【2023年版】
今すぐ読む