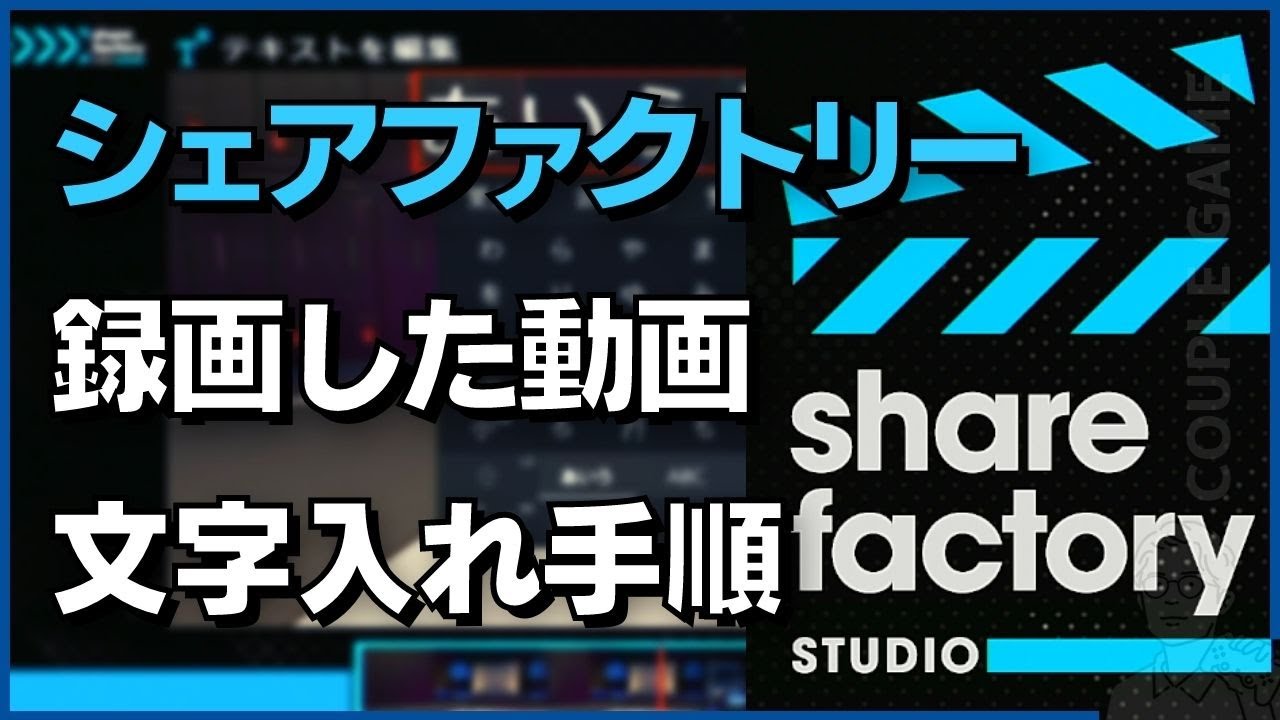PS5には録画機能が内蔵されているので、特別な機器を買わなくても、すぐにプレイ動画を保存することができます。
ただ、録画方法にもいくつかあり、設定でいろいろ変更できたりもします。そのため、「どんな録画方法があるのか」「どこで設定を変更できるのか」と悩む方もいるでしょう。
この記事では、PS5内蔵の録画機能を使いこなすために、録画の種類や設定について徹底解説しています。さらに、録画した動画を公式の無料アプリで編集する方法までご紹介しています。
この記事を読めば、録画から編集までがPS5だけで完結できるようになります。プレイ動画をSNSやYouTubeで公開したい方は、ぜひさいごまで読み進めてください。

\ 動画でチェック /
PS5の録画方法の解説動画
録画に必要な物
PS5には はじめから録画機能が内蔵されているため、特別な機器を用意するは必要ありません。アプリなども不要です。
- テレビなどのモニター
- PS5本体
- PS5対応コントローラー
- 録画したいゲームソフト
上記がそろっていれば、すぐにプレイ動画の画面録画ができます。
キャプチャーボードは不要?
「キャプチャーボード」とは、ゲーム機などの映像や音声信号をパソコンに出力するための機器。これを持っているゲーム実況者も多いですが、PS5ではキャプチャーボードがなくても画面録画はできます。
ただ、録画禁止区間も録画したいのなら、キャプチャーボードが必要となります。また、PS5と連携できないサービス、たとえば「ツイキャス」などでリアルタイム配信したい場合も、キャプチャーボードが必須となります。このような例外を除いて、通常の画面録画であれば、キャプチャーボードは使用しません。

録画機能を使って動画を保存する方法
PS5でプレイ動画の画面録画をする方法は、次の2通りあります。
「自動録画」は、常時録画してある動画を、時間をさかのぼって保存できる機能です。「任意の場面を録画する」は、録画するシーンを決めているときにつかう機能です。
1. 「自動録画」機能を使う(1080p解像度)
PS5はゲームプレイを常時録画しています。何も設定しなくても、オフライン環境で画面を自動で録画してくれているのです。そして、自動録画されている動画は、最大60分前までさかのぼって保存できます。

PS5では、直近の60分間のゲームプレイを自動的にキャプチャーしています。映像を保存するには、クリエイトボタンを押して「直近のゲームプレイを保存」を選択すると、15秒から60分までの範囲で録画を保存できます。
自動録画されている動画は、次の2通りの方法で保存ができます。
それぞれのやり方を解説します。
「クリエイトボタン」を1度押し、「直近のゲームプレイを保存」を選択
「クリエイトボタン」を1度押すと、クリエイトメニューが表示されます。このクリエイトメニューから、自動録画されている動画を保存できます。
「クリエイトボタン」とは、DualSenseの左上にある小さくて細長いボタンのこと。このクリエイトボタンを押すと、画面下にクリエイトメニューが表示されます。
クリエイトメニューには、「直前のゲームプレイを保存」「スクリーンショットを撮影」「新しく録画を開始」があります。
自動録画されている動画を保存するには、「直前のゲームプレイを保存」を選択します。
すると、「一部分をビデオクリップに保存(直近の15秒~60分)」または「全体をビデオクリップに保存」できます。
時間を細かく指定して保存したいなら「一部分」を、1時間前までさかのぼって録画したいなら「全体」を選択してください。
「クリエイトボタン」を短く2回押す
前述した方法(クリエイトメニューを開いてから録画を選択)だと少し手間で、いちいちゲームを中断しなくてはなりません。そんなときは、クリエイトボタンのショートカットを使いましょう。
クリエイトボタンのショートカットは、標準で次のようになっています(設定で変更可)。
- 1度押す:クリエイトメニューを表示
- 長押し:スクリーンショットを撮影
- 2度押す:直前のゲームプレイをビデオクリップに保存
上記の通り、クリエイトボタンを短く2度押すと、直近のゲームプレイを約30秒前までさかのぼって保存できます。
クリエイトボタンを短く2度押すと、ゲーム画面の右上に録画アイコンが表示(上写真)されます。この表示があれば、直近のゲームプレイ動画を約30秒前までさかのぼって保存ができたことになります。
なお、ビデオクリップの長さは、設定で「30秒前」から「1時間前」までに変更ができます(設定はコチラ)。
2. 任意の場面を録画する(4K解像度)
PS5は、自動録画されている動画をあとから保存することも可能ですが、自分で録画を開始・終了することも可能です。

ちなみに、自動的にキャプチャーされる動画は1080p解像度ですが、クリエイトボタンを押して手動で録画を開始すると、4K解像度でも録画できます。
自分で録画を開始・終了する方法は次の2通りあります。
それぞれのやり方を解説します。
「クリエイトボタン」を1度押し、「新しく録画を開始」を選択
「クリエイトボタン」を1度押すと、クリエイトメニューが表示されます。このクリエイトメニューから、任意の場面から録画を開始・終了できます。
「クリエイトボタン」とは、DualSenseの左上にある小さくて細長いボタンのこと。このクリエイトボタンを押すと、画面下にクリエイトメニューが表示されます。
クリエイトメニューには、「直前のゲームプレイを保存」「スクリーンショットを撮影」「新しく録画を開始」があります。
任意の場面から録画を開始するには、「新しく録画を開始」を選択します。
「新しく録画を開始」をすると、画面上に録画中の赤いアイコンと録画時間が表示されます。
録画を終了したいときは、もう一度 クリエイトメニューを表示させ、「録画を終了」を選択します。
これで録画完了。録画した映像やスクリーンショットは、PS5内の「メディアギャラリー」に保存されます。
「クリエイトボタン」を短く2回押す(要設定変更)
前述した方法(クリエイトメニューを開いてから録画を開始・終了)だと少し手間で、いちいちゲームを中断しなくてはなりません。そんなときは、クリエイトボタンのショートカットを使いましょう。
クリエイトボタンのショートカットは、標準で次のようになっています。
- 1度押す:クリエイトメニューを表示
- 長押し:スクリーンショットを撮影
- 2度押す:直前のゲームプレイをビデオクリップに保存
これを、「ビデオクリップ向け」に変更します(設定はコチラ)。すると、以下のようになります。
- 1度押す:スクリーンショットを撮影
- 長押し:クリエイトメニューを表示
- 2度押す:新しいビデオクリップの録画を開始、または終了する
上記の通り、クリエイトボタンを短く2度押すと、任意の場面から録画を開始することができます。
「ビデオクリップ向け」に変更し、クリエイトボタンを短く2度押すと、画面上に録画中の赤いアイコンと録画時間が表示されます。
録画を終了したいときは、クリエイトボタンを短く2度押すか、クリエイトボタンを長押しし、クリエイトメニューを表示してから「録画を終了」を選択します。
以上の方法で、PS5のプレイ動画を録画することができます。

録画機能の設定を変えるには?
PS5は、「設定」から録画機能の初期設定を自分好みにカスタマイズができます。
録画に関する設定画面は、次の手順で表示できます。
ここで、クリエイトボタンのショートカットを変更したり、ビデオクリップの長さを変更したりができます。
クリエイトボタンの割り当てを変更する
クリエイトボタンは、標準で次のようになっています。
- 1度押す:クリエイトメニューを表示
- 長押し:スクリーンショットを撮影
- 2度押す:直前のゲームプレイをビデオクリップに保存
このボタン割り当ては、設定で「スクリーンショット向け」「ビデオクリップ向け」に変更できます。
「ビデオクリップ向け」に変更すると、以下のようになります。
- 1度押す:スクリーンショットを撮影
- 長押し:クリエイトメニューを表示
- 2度押す:新しいビデオクリップの録画を開始、または終了する
動画の録画メインなら、「ビデオクリップ向け」に変更することをおすすめします。

「ビデオクリップ」の長さを変更する
クリエイトボタンのボタン割り当てが「標準」または「スクリーンショット向け」の場合、クリエイトボタンを短く2度押したとき、直近のゲームプレイを30秒前までさかのぼって保存できます。
この録画時間は、設定で長くすることができます。初期設定では「30秒」が選択されていますが、最大で「1時間」まで延ばせます。30秒ではさすがに短すぎるので、「15分」「30分」あたりを選択すると良いでしょう。
トロフィー取得時の自動録画をオフにする
PS5では、トロフィーを獲得すると、その前後のプレイ動画を勝手に録画されてしまいます。この仕様は、設定の「キャプチャーとブロードキャスト」で停止できます。
スクリーンショットとビデオの項目で「すべてのグレード」が選択されていると、トロフィーを獲得するたびにキャプチャーされます。不要なら「なし」に変更しましょう。
録画したプレイ動画の確認方法
録画した動画は、PS5内のゲームタブの「メディアギャラリー」に保存されます。
ここで、録画した動画の視聴や編集、シェアができるほか、外付けのUSBストレージにコピーすることもできます。
録画したプレイ動画を編集するには
録画して保存したプレイ動画は、メディアギャラリーで編集ができます。ただ、この編集機能でできることはトリミングのみで、文字入れなどの本格的な動画編集はできません。
本格的な動画編集をするなら、「Share Factory Studio」を使用しましょう。
Share Factory Studioを使う
「Share Factory Studio」は、PS5で使用できる便利なメディア編集ツール。ソニーが開発した公式アプリで、インストールから編集まで完全無料でつかえます。

Share Factory Studioを使うには、アプリをインストールする必要があります。PS Storeからダウンロードしましょう。
Share Factory Studioの基本的な使い方(文字入れ)
Share Factory Studioの使い方の解説動画
Share Factory Studioにはさまざまな機能がありますが、ここでは、もっとも基本的で使用頻度の多い「文字入れ(動画にテロップを表示)」のやり方をご紹介します。
Share Factory Studioを起動します。
今回は、「メディアギャラリー」内に保存されている動画を編集していきます。
「ビデオエディタ」タブの「新プロジェクト」を選択。
「クリエイターパック」を選択します。

今回は、無難に「Share Factory Studio」を選択してみます。
クリップ(動画のシーン)を選択します。
デフォルトでは、「イントロ」と「アウトロ」の4つのクリップが、それぞれ2つずつ選択されているかと思います。不要だと思うクリップは外しましょう。
テンプレートの下の方に、「メディアギャラリー」内に保存されている動画が表示されています。こちらが本命なので、忘れずに選択していきましょう。
なお、複数の動画を1つにつなげる場合、ここでチェックを入れた順番で動画が作成されます。
クリップを選択したら、「 □(四角)ボタン」を押して、編集作業に入ります。
編集画面が表示されます。ここで一度、DualSenseのタッチパッドに触れて、動画がどのようになっているのか確認してみましょう。
それでは、いよいよ動画にテキストを入れてみます。タッチパッドでテキストを表示させたいシーンに移動して、DualSenseの「 ×(バツ)ボタン」を押し、「追加オーバーレイ」を選択。
左メニューの「テキスト」からサイズを選択します。
表示させたいテキストを入力します。
さいごに、テキストの継続時間(表示させる時間)を調整して終了です。DualSenseのタッチパッドに触れて、テキストが問題なく表示されているか確認してみてください。
以上で終了にしても良いですが、これだけだとあまりにも素人っぽいので、テキストにアニメーションを加えてみます。
「 □(四角)ボタン」を押して、「編集オーバーレイ」を選択。テキストが表示されているシーンに移動し、もう一度「 □(四角)ボタン」を押します。
この画面の「テキストアニメーション」から、「ビギニングアニメーション」と「エンディングアニメーション」をそれぞれ好きなものを選びましょう。
編集がすべて終わったら、「△(三角)ボタン」を押してビデオを作成します。
ビデオの作成が終わったら、TwitterやYouTubeでシェアできます。シェアしない場合は、「メディアギャラリー」に保存されているので、そちらで確認ができます。

まとめ
PS5は「クリエイトボタン」を活用することで、簡単にプレイ動画を録画できます。録画した動画は、無料アプリ「Share Factory Studio」で編集ができます。高度な編集はできませんが、文字入れなどの基本的な機能はついているので十分だと思います。録画・編集した動画は、SNSなどにシェアすることもできます。ぜひ使いこなしてみてください。