PlayStation5は、2022年9月7日に配信したシステムソフトウェアアップデートで、「ゲームリスト」を実装しました。
ゲームリストとは、ゲームソフトをフォルダー分けして、目的のゲームソフトを探しやすくする機能。[ゲームライブラリー]から作成できます。
この記事では、ゲームリストの概要や作成・編集方法について詳しくご紹介しています。ゲームリストの作成場所は分かりにくくなっているので、この記事が参考になれば幸いです。
\ 動画でチェック /
ゲームリストの解説動画
-

PS5でプレイ時間を確認する方法と非表示にする方法
今すぐ読む
「ゲームリスト」とは
PS5の「ゲームリスト」とは、複数のゲームソフトを1つのフォルダーに整理する機能です。PS4では「フォルダー」と呼ばれ、機能としては全く同じものになります。
複数のゲームソフトをPS5で遊ぶユーザーは、目的のソフトをライブラリーから探すのは困難かと思います。特に、PS Plusに加入すると膨大なゲームソフトが遊べるようになるため、ソフトの管理が大変になるのではないでしょうか。
ゲームリストを活用すれば、ゲームソフトをフォルダーごとに整理できます。フォルダーを作り、そこに放り込みたいソフトを選んでまとめることで、目的のゲームソフトが探しやすくなります。
なお、ゲームリストは最大15個まで作成することができ、各ゲームリストには100タイトルまでソフトを選択することが可能となっています。
ゲームリストの作成方法
ゲームリストは、PS5のシステムソフトウェアを最新にすることで、[ゲームライブラリー]より作成ができます。
準備(本体アップデート)
ゲームリストは、2022年9月7日に配信したシステムソフトウェアアップデートで実装された新機能です。古いバージョンでは利用できないので、ゲームリストを活用したいなら最新版(バージョン 22.02-06.00.00 以降)にアップデートしましょう。
システムソフトウェアアップデートは[設定]>[システム]>[システムソフトウェア]>[システムソフトウェアのアップデートと設定]>[システムソフトウェアをアップデートする]>[インターネットを使ってアップデートする]で更新できます。
作成手順
ゲームリストは、[ゲームライブラリー]から作成できます。
まず、ホーム画面から[ゲームライブラリー]を開きます。
次に、ゲームライブラリーで[あなたのコレクション]タブに切り替えます。
この画面の左端、「ゲームリスト」アイコンを選択すると作成画面に移行します。
または、ゲームソフトにカーソルをあわせてオプションボタンを押し、「ゲームリストに追加」を選択しても、作成画面に移行ができます。
続いて、ゲームリストに追加するソフトを選択します。1つのゲームリストには、最大100タイトルまでソフトを選択することが可能です。
さいごに、ゲームリストに名前を付けます。名前は、ゲームソフトのジャンルやシリーズごと、メーカー別などにしておくと、目的のソフトが探しやすくなります。
以上で、ゲームリストが完成です。
なお、ゲームリストは最大15個まで作成することができます。
ゲームリストの編集方法
作成したゲームリストは、あとから編集できます。ソフトを追加・削除したり、リスト名を変更したり、リストそのものを削除したりができます。
ソフトを削除する
ゲームリストに追加したソフトは、あとから削除できます。間違えて追加してしまったり、不要になった場合は削除しましょう。
削除したい場合は、まずゲームリストを選択します。
次に削除したいゲームソフトにカーソルをあわせ、オプションボタンを押し、「ゲームリストから削除」を選択。
以上で、削除ができました。
ソフトを追加する
作成したゲームリストは、あとからソフトを追加することもできます。
ゲームライブラリーの[あなたのコレクション ]タブに切り替え、ゲームリストに追加したいソフトにカーソルをあわせた状態で、オプションボタンを押します。
すると、すでに作成済みのゲームリストが表示されるので、追加したいゲームリストを選択。
また、作成済みのゲームリストを選択し、左端にある「+(さらにゲームリストに追加)」ボタンを押し、追加したいゲームソフトを選択します。こちらはまとめて追加できるので、ゲームリストに追加したいソフトが多い場合は、この方法を覚えておくと便利です。
リスト名を変更する
作成済みのゲームリストの名前は、あとから変更ができます。
ゲームライブラリーの[あなたのコレクション ]タブに切り替え、名前を変更したいゲームリストにカーソルをあわせた状態で、オプションボタンを押します。
この画面の「名前を編集」からリスト名の変更ができます。
リストを削除する
作成したゲームリストは、あとから丸ごと削除ができます。
ゲームライブラリーの[あなたのコレクション ]タブに切り替え、削除したいゲームリストにカーソルをあわせた状態で、オプションボタンを押します。
この画面の「リストを削除」から削除ができます。
まとめ
PS5の「ゲームリスト」を活用すれば、複数のゲームソフトを1つのフォルダーにまとめられます。まとめて整理しておけば、ゲームソフトがたくさんあっても、目的のソフトを探しやすくなります。
ゲームリストは、PS5のシステムソフトウェアを最新にすることで、[ゲームライブラリー]より作成ができます。便利な機能ですので、ぜひ活用してみてください。
-

PS5を買ったら最初にやっておきたいおすすめ設定25選
今すぐ読む


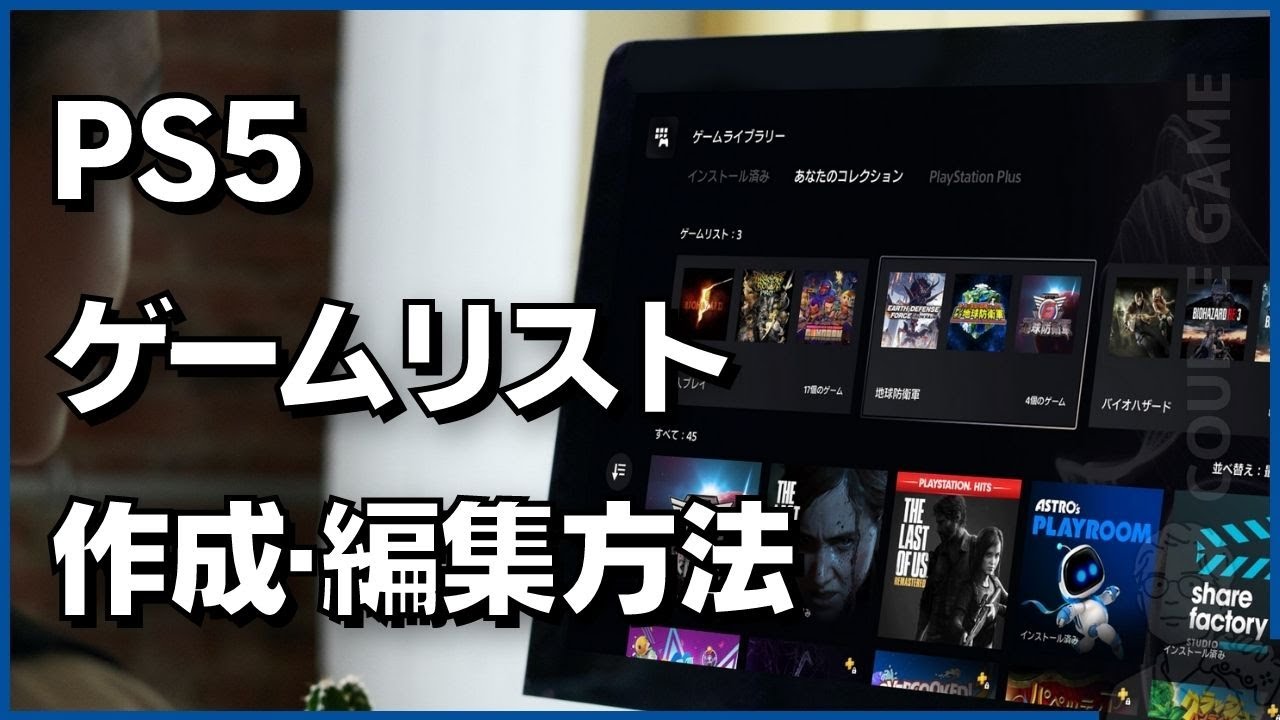





![ゲームライブラリーの[あなたのコレクション]タブ](https://couple-game.net/wp-content/uploads/2022/09/ps5-game-list-make-step2.jpg)






















